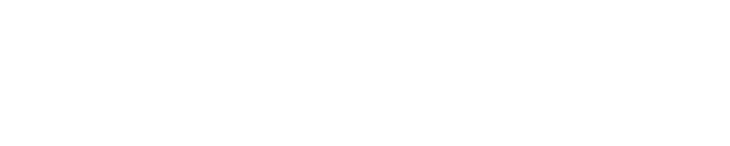下面是如何将你的手机或笔记本电脑连接到UCNJ网络.
一般来说,它就像这样简单:
- 加入“wifi”.agemboutique.com” network
- Enter your myUCNJ用户名和密码
- 同意“信任”证书
查看我们的插图一步一步的指南
iPhones
请选择“wifi”.ucc.Edu”,从可用连接列表中.

输入您的myUCNJ凭据.

在“证书”页面上选择“信任/接受”.

你现在应该连接到“wifi”.agemboutique.com”
Androids
请选择“wifi”.ucc.Edu”,从可用连接列表中.

一旦你选择“wifi.ucc.Edu”,它应该自动填充下面的字段.
如果没有,请按照下面的截图进行选择.

如果“CONNECT”选项是灰色的,那么, 单击CA证书附近的下拉选项,并取决于您移动设备上的操作系统版本, 选择“不验证”或“使用系统证书”


如果提示输入Domain,则输入“campus”.agemboutique.com”,否则只需输入您的myUCNJ证书

你现在应该连接到“wifi”.agemboutique.com”
Apple PC’s
请选择“wifi”.ucc.Edu”,从可用连接列表中.
保留模式的默认设置(自动)并输入您的myUCNJ凭据


输入Mac凭据,将证书添加到证书信任设置中, 点击“更新设置”.’

你现在应该连接到“wifi”.agemboutique.com”
Windows PC’s
请选择“wifi”.ucc.Edu”,从可用连接列表中.

输入您的myUCNJ凭据.

点击连接

你现在应该连接到“wifi”.agemboutique.com”
Chromebooks
选择wifi后.ucc.它会提示您进行正确的配置. 请在以下栏位输入资料:
- EAP方法-选择“PEAP”
- 阶段2身份验证-应设置为“自动”
- 服务器CA证书-设置为“不检查”
- 身份-您的myUCNJ用户名地址.
- 密码:您的myUCNJ密码

你现在应该连接到“wifi”.agemboutique.com”